(For log in help, view Log in, Navigate, Log off.)
Program Reviews are submitted by instructional, administrative and student service units across the college to review and report on their progress unit goals.
WARNING: ALL information entered into these reports will be publicly available. Please enter data in a way that will be understandable by anyone who reads it. Thank you!
TABLE OF CONTENTS
- Create Proposal
- Overview
- Review Questions
- Curriculum and Assessment Currency
- Resource Requests
- Attach Files
- Co-Contributors
- Submit
- Troubleshooting
Create Proposal
To create a new program revivew, click on the Create Proposal button. (*A “proposal” in CurricUNET is any assessment report, program review, course outline, or program description and their associated reports.*)

(If you want to edit a draft you already created, search for it, open it, and edit it. See Find and View Curricula.)
1. Select Proposal Type. From the drop-down Proposal Type menu, scroll down, under Program Review, and choose Academic and Student Service Area or Admin Unit or Counseling Unit or Instructional Unit (as appropriate). Then click Next.
*NOTE: Counseling and service departments that also have CRNs will complete a Counseling or Academic and Student Service Area Program Review as their main review. They will also need to start and complete an Instructional Review to access the Curriculum Currency reports. For all other questions in that review, they can indicate N/A and/or refer readers to the main Program Review."
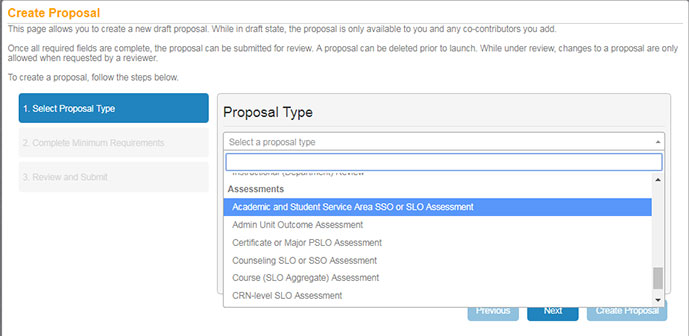
2. Complete Minimum Requirements. From the School-Division menu, choose Non-Instructional Admin Units, Non-Instructional Counseling Programs, Non-Instructional Service Areas, or Student Services (as appropriate). In the Department field, choose your department from the drop-down menu. In the Module Title field, enter anything you want (this field gets overwritten by CurricUNET once you create the proposal, so don’t waste time thinking of a title, just enter something; you can’t leave it blank). Click Next.
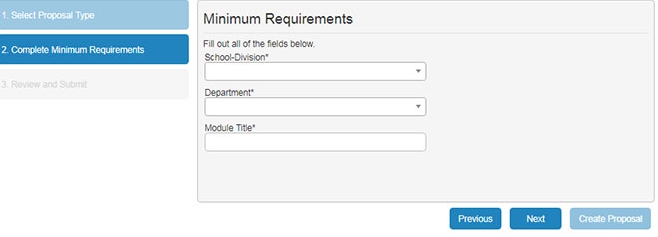
3. Review and Submit. Simply click Create Proposal (no need to look over the summary because 100% of the information shown can be modified as soon as the proposal is created).
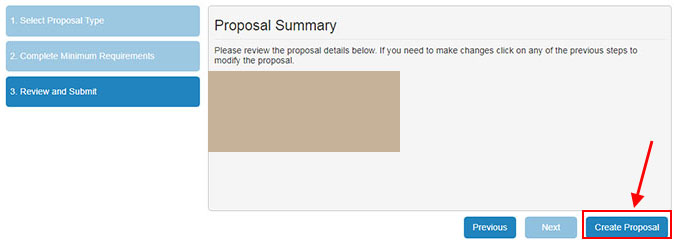
Overview Tab
Once your proposal has been created, you will see multiple tabs on the left. You must proceed through all these tabs and complete all the information on each before you can Launch (submit) your proposal. The first tab that appears is the Overview tab.
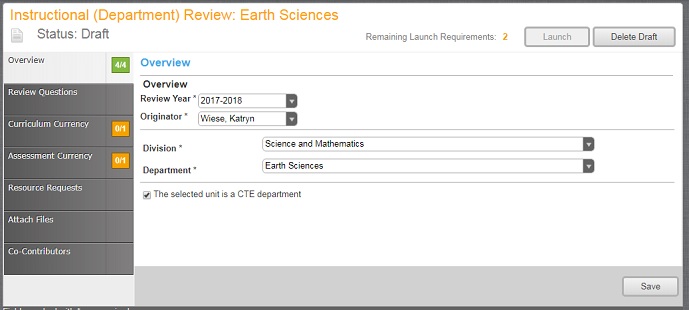
- From the Review Year drop-down, choose the prior year to review; for example, in Fall 2018 choose 2017-2018
- From the Division and Department drop-down menus change these values if you need to.
- Check the box IF your department is an instructional department that has been designated as a CTE department (Career Technical Education).
- Click Save.
Review Questions
Click on the Review Questions tab to answer the review questions for this Program Review.
Click on the checkbox next to each question to open up the Answer field and enter your answer. Follow the help links provided for each question. These links will provide detailed instructions for how to complete your answers to these questions. (See Program Review Guidelines for more assistance.)
Click Save on each when done.
Curriculum Currency and Assessment Currency
At the top left of the screen, click on the Report icon (the icon to the left of the text “Status: Draft”) and choose Assessment Currency or Curriculum Currency Report to review data on the status of your assessments and, if an instructional department, your curriculum. Review these data before answering the Assessment and Curriculum Currency questions in your Program Review.
- Service units that also have courses will need to run a separate program review as an instructional unit to access the curriculum currency and assessment currency reports for their instructional programs.
- CTE departments will have extra questions to answer here. If you are not appearing as a CTE department, go back to the Overview tab and click the CTE checkbox.
When ready to answer the questions, click on the appropriate tab and enter your answer in the fields shown.
(See Program Review Guidelines: Assessment Currency and Curriculum Currency for more assistance.)
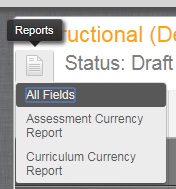
Resource Requests
Click on the Resource Requests tab. For each new Resource Request, click Add New Item, then complete all the associated fields.
- Resource Request Linkage with Outcome Assessment Reports -- Click on the checkboxes next to the assessment reports that provide data that connect to this resource request. Note: the reports that appear in this list are those that were submitted in the previous year and that during submission checked the box indicating that a resource should be requested in program review. You cannot go back and check those boxes now, so if they weren’t checked in the past, just be sure to check them in the future.
- Resource Request Dependencies -- Click on the checkboxes next to the resource requests that your current resource request depends up. Example: if requesting a new piece of lab equipment that depends on a request for maintenance fees, then be sure to first request the fees and then from the lab equipment request, link its dependency to the maintenance fees request.
Click Save to save your answers. That action will also return you to the main Resources Requests tab window again. From this window you can click on an item to open it, click the X to delete it, or use the arrows or simply drag and drop to reorder your resource requests so that your highest priority item appears first. (See Program Review Guidelines: Resource Requests for more assistance.)
Attach Files
Click on the Attach Files tab. Click on the Select button, browse through your computer to find the files you want to attach, then choose Upload Files.
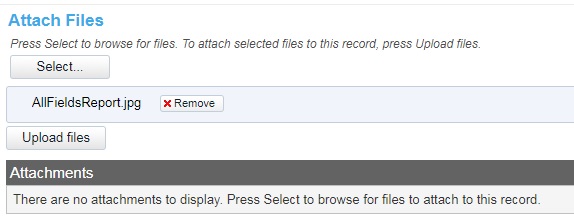
To later view an attachment, click View next to the file name.
To delete an attachment, click the X next to the file name.

Co-Contributors
Click on the Co-Contributors tab. For each co-contributor you want to add, choose a name from the drop-down list. You can add as many as you like. Just know they all will have edit access to the program review. You can also delete them. When finished, click Save.
Submit
At the top left of the screen, click on the Report icon (the icon to the left of the text “Status: Draft”) and choose All Fields to open and see what your report will look like to the public when you submit it.

When ready to submit, click Launch (in the upper right of the screen). Your report will go to your department chair for approval before becoming active. For more information see Program Review Approvals.
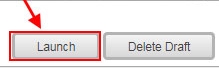
Troubleshooting
- How is the report title chosen? The first time you click Save, the report will get a new name generated automatically, overwriting the one you entered at the Create Proposal step.
- If you have problems using the drop-down menus, use the arrow keys on your keyboard to move up and down.
- If your department doesn’t appear, it means you need “origination rights” for this department. Email curricunet@ccsf.edu for assistance.
- If the SAVE button isn’t visible in lower right of screen, it means you have nothing to save.
- If you cannot see any resource dependencies to choose, but know you’ve already created and saved a resource request to which you want to link, save your work, refresh your browser screen, and click back to this screen.
- If the Launch button is greyed out, it means you’re missing data in required fields. Look at the badges that appear to the right of each tab label and if one of those is still orange, return there to find the required fields.
