Want to see public reports without logging in? See the public search web page.
Curricula, in CurricUNET, includes course outlines, addenda, majors, certificates, program reviews, and assessment reports. *Note: These curricula items are also known as “proposals.”
Simple Search: Find curricula or reports that you have created
1. The default list you’ll see when you first open CurricUNET Courses is a list of course outlines and addenda that you created for the college (in CurricUNET, this means you are the "originator").
2. If you are looking for a non-course/addenda curriculum item, click the Curriculum button and choose “Programs” or “Program Reviews” or “Assessments” from the drop-down menu.
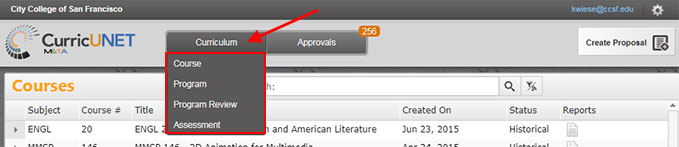
3. To conduct a simple search through these lists of items you’ve created, enter a word into the Keyword Search box and click the Magnifier icon.

Advanced Search: Find all curricula or reports
1. To search across the institution, filter your search, or sort your results, enter any words you want to search on into the Keyword Search box, then click the Filter Button. An advanced set of filters will appear.

2. START HERE: The first menu to check is in the top left where you indicate whether you will look at only your curricula and reports (you created them) or all curricula and reports across CCSF.
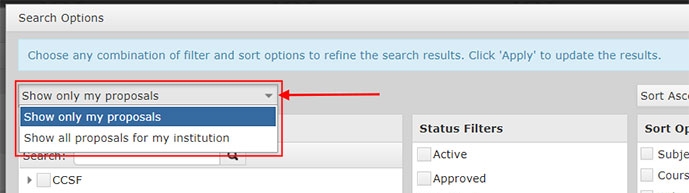
3. On the left under the Subject Filters Search box click on the arrow to the left of CCSF to see ALL CCSF subject prefixes.
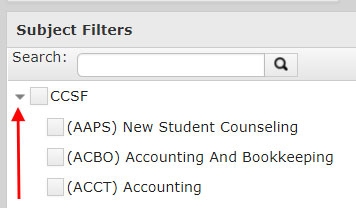
4. Scroll through all the prefixes and check the box to the left of those you want to include in your search. (Or, In the Search box, enter the prefix or word you want to search on and then click the Magnifier Icon to limit the list of prefixes to only the ones you want.)

5. Use the sort menu on the top right to determine how you want your results sorted (ascending or descending).
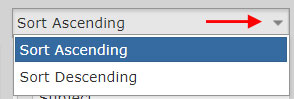
6. Check the boxes of all the filters you want to include! Then click Apply.
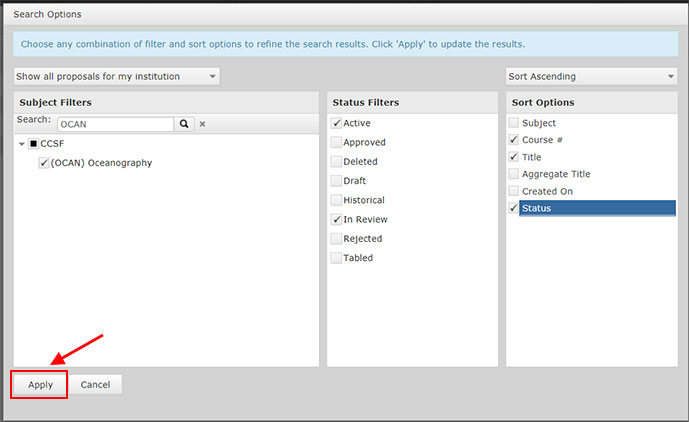
**IF YOUR COMPUTER SCREEN IS TOO SMALL TO SHOW YOU THE BOTTOM OF THIS WINDOW, ZOOM OUT (on Windows, CTRL- zooms out and CTRL+ zooms in; on Apples, it’s the Command key (-/+).
Export Search Results
Your results should match your filters. Click on the Export Button to see a menu of options to use to send the results of your Search to an Excel spreadsheet, Microsoft Word file, or Adobe PDF.
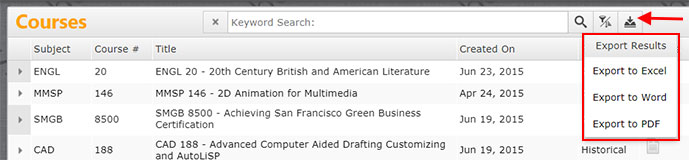
View Curricula and Reports
To view reports for a particular item, click on the Reports icon at the right. This button will open a menu showing all the reports associated with this item. Click on any report to open. (Report will open in a separate browser tab. Return to original browser tab to access more reports.)
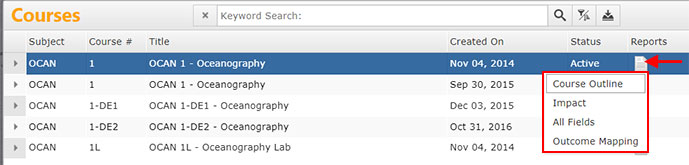
To access both reports and the original data-entry fields of the “proposal”, click on the file name in your search list.

The next screen that appears will show the name of the curriculum item, a button that lets you access the original “proposal”, a menu with all the reports associated with this curriculum item, and a table showing the approval history of this curriculum item as well as its current status (active, historical, etc.)
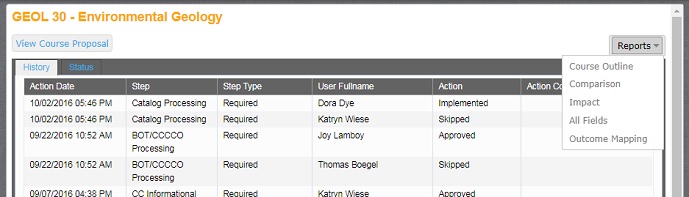
Click the “View Proposal” button, the left-most button, to view data fields originally entered by the creator/originator. These will be available to View Only unless you created this item, and the item is currently in “Draft” stage or “In Review” stage (with pending change requests), in which cases you will be able to edit the item and can simply go to the fields you want to modify and make the changes you wish to make.
Troubleshooting
-
Finding Program and SSO/AUO Assessments: When searching Assessments, you can Sort Ascending by Subject and the entries that have no subject (which are all the assessments but the CRN and Course aggregate) will show at the top of the results.
-
Enter a keyword BEFORE going to the advanced filter screen.
