(For log in help, view Log in, Navigate, Log off.)
CRN-Level SLO Assessment Reports are submitted each semester for each CRN (course section). These reports record assessment levels for each student in a course section for one SLO.
WARNING: ALL information entered into these reports will be publicly available (except individual student data!) Also, the data you enter into this report will be part of larger course-level, Program, GELO, and ILO deep-read assessments. Please enter data in a way that will be understandable by anyone who reads it. Thank you!
TABLE OF CONTENTS
Create Proposal
To create a new assessment report, click on the Create Proposal button. (*A “proposal” in CurricUNET is any assessment report, program review, course outline, or program description and their associated reports.*)

(If you want to edit a draft you already created, search for it, open it, and edit it. See Find and View Curricula.)
1. Select Proposal Type. From the drop-down Proposal Type menu, scroll to bottom, under Assessments, and choose CRN-level SLO Assessment. Then click Next.
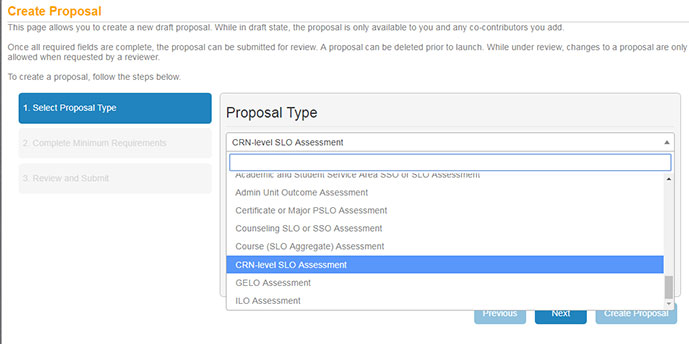
2. Complete Minimum Requirements. From the Subject menu, choose the subject for the course you’re assessing. In the Module Title field, enter anything you want (this field gets overwritten by CurricUNET once you create the proposal, so don’t waste time thinking of a title, just enter something; you can’t leave it blank). Click Next.
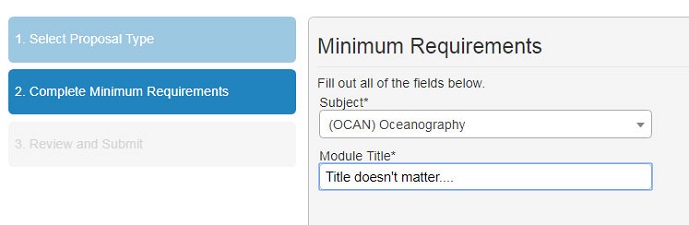
3. Review and Submit. Simply click Create Proposal (no need to look over the summary because 100% of the information shown can be modified as soon as the proposal is created).
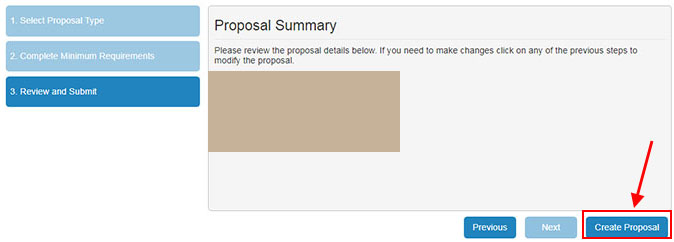
Main
Once your proposal has been created, you will see three tabs on the left. You must proceed through all three tabs and complete all the information on each before you can Launch (submit) your proposal. The first tab that appears is the Main tab.
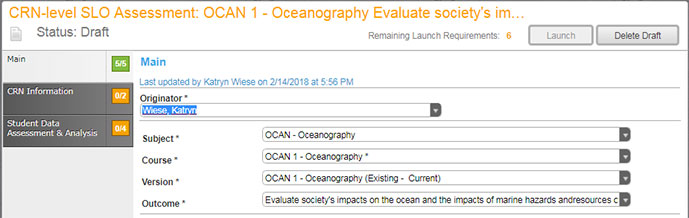
- Use the Subject drop-down menu to change the course subject if you need to.
- From the Course dropdown menu, choose the correct course number.
- From the Version menu, choose the correct course version. (To access the correct SLOs and CRN you need to choose the correct version of the course. For example, if a course was updated recently, it’s likely you will have to choose an older version, the version that applied to the semester you’re assessing.)
- From the Outcome menu, choose the student learning outcome for which you are reporting.
- Click Save.
CRN Information
Click the CRN Information tab to continue. From the CRN drop down menu, choose the CRN you want, and from the Year drop down menu, choose the Calendar year for that CRN. Click Save.
Problems? See troubleshooting section at end of this task guide.
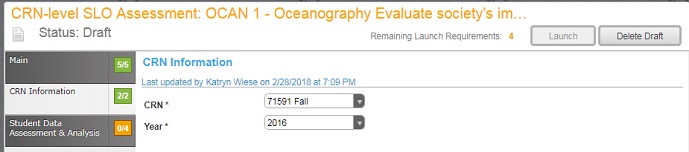
Student Data Assessment & Analysis
Click the Student Data Assessment & Analysis tab and scroll down to see the students for your class. If you don’t see your students here, go back one step and be sure you picked a valid CRN and Year.
For each student, first click the checkbox to see the Assessment Level drop-down menu, then choose the correct assessment level. Scroll to bottom to save.
When you’ve entered student data and saved, you’ll see the automatic totalling of results. These totals will appear in your final report (not the individual student info).

Answer the rest of the questions on the screen. Click Save to finish.
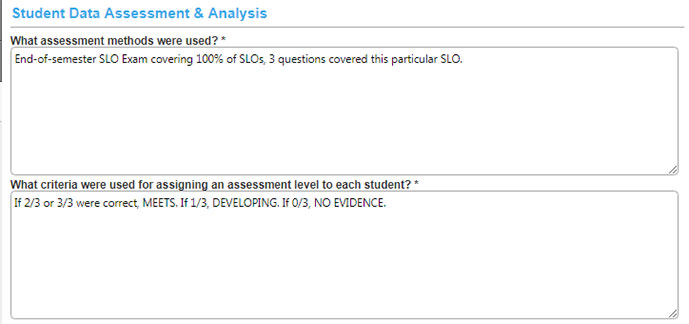

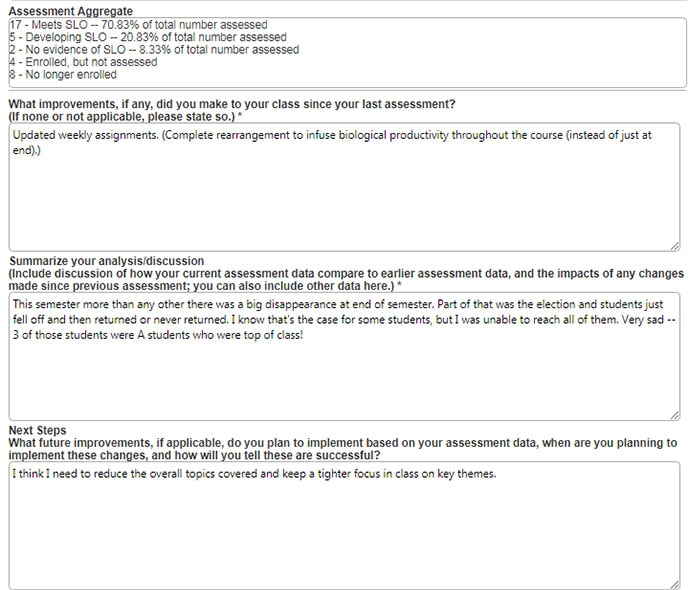
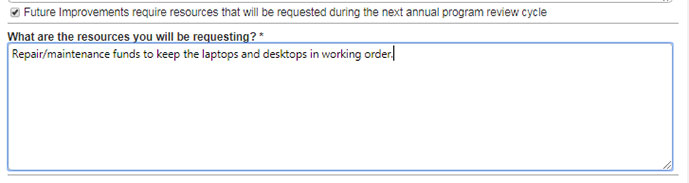
Submit
At the top left of the screen, click on the Report icon (the icon to the left of the text “Status: Draft”) to see what your report will look like to the public when you submit it.
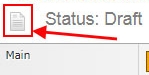
When your report is 100% complete, and you are ready to submit, click Launch (in the upper right of the screen). Your report will be visible as an active, public report within 24 hours, and you will no longer be able to edit it! It’s done.
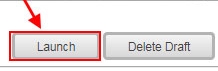
Troubleshooting
- How is the report title chosen? The first time you click Save, the report will get a new name generated automatically. This new title will overwrite the one you entered at the Create Proposal step. We standardize these titles on purpose and don’t let you change them.
- If you have problems using the drop-down menus, use the arrow keys on your keyboard to move up and down.
- If your course subject doesn’t appear, it means you need “origination rights” for this subject. Email curricunet@ccsf.edu for assistance.
- If your CRN or Year doesn’t appear, it means that:
- You have already submitted a report for that CRN, Year, and SLO combination OR
- You’re not the instructor of record for the class
- Your data have not yet been loaded. See data-load schedule on the main CurricUNET User Manual page: Announcements.
- If you’re sure you haven’t already submitted this CRN-YEAR-SLO combination and your data should have already loaded, but you still don't see your CRN options, then email curricunet@ccsf.edu for help.
- If the SAVE button isn’t visible in lower right of screen, it means you have nothing to save.
- Yes, we know that clicking the checkbox is an annoying extra step, and we’re trying to come up with a redesign that will eliminate that step, but for now it’s necessary. You can also use keyboard shortcuts to navigate through all these menus: Space will make the checkbox check. Arrow keys move through menu (up and down). Enter will register your choice. Tab goes from spot to spot.
- If the Launch button is greyed out, it means you’re missing data in required fields. Look at the badges that appear to the right of each tab label and if one of those is still orange, return there to find the required fields.
