From which departments might you need content overlap signoffs on your Cover Sheet? Be safe by checking with department chairs ahead of time instead of dealing with unhappy chairs or questions from the Committee during presentation. Then provide notes on those conversations as shown below.
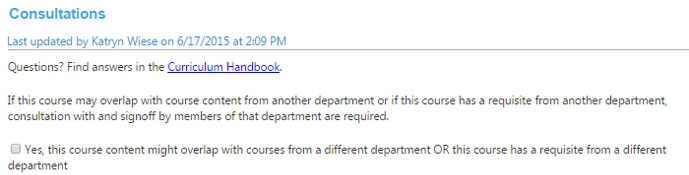
The screen above shows what you see when you first enter the Consultations tab. In this particular instance, there are no existing consultations.
To create a new consultation entry, first check the box: "Yes, this course content..."
Add a new consultation instance

Click the Add New Item button to add a new consultation (or click on the banner of an existing consultation to modify it).
Consultation details
There are two types of consultation for which you will possibly need to make entries in this screen:
- Content overlap (if the content of your course overlaps with that of another department)
- Requisites (if this course has requisites from another department)
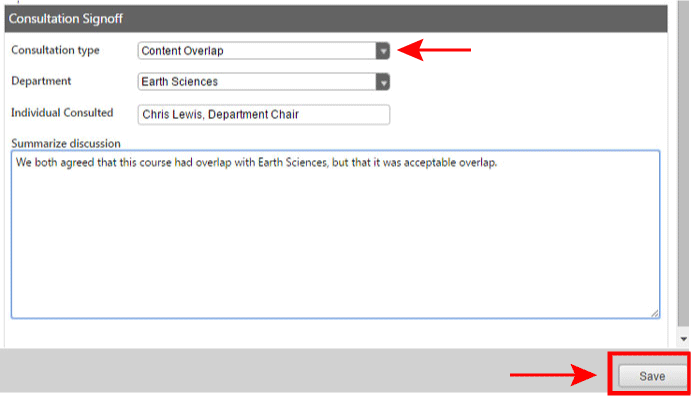
The above screenshot shows an example of Content Overlap consultation entry.
The below screenshot shows an example of Requisite consultation entry.
In both cases, when done with your entries, click the Save button.
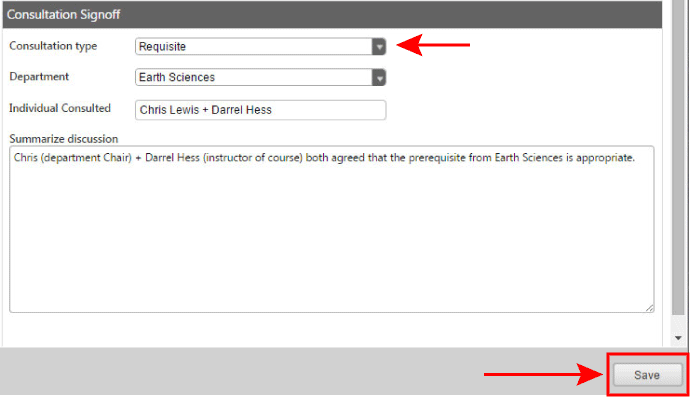
Editing existing consultations
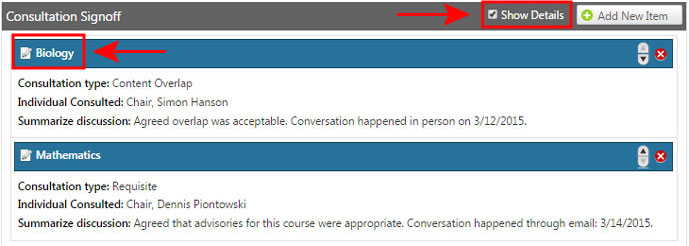
Once you have existing consultations created, you can show or hide their details in the main list by checking the or unchecking the Show Details checbox.
You can edit them by clicking on the blue banner with their name, which opens the screen below. (You can also delete them or change their order by using the arrow keys or X icon on the right side of the blue banner.)
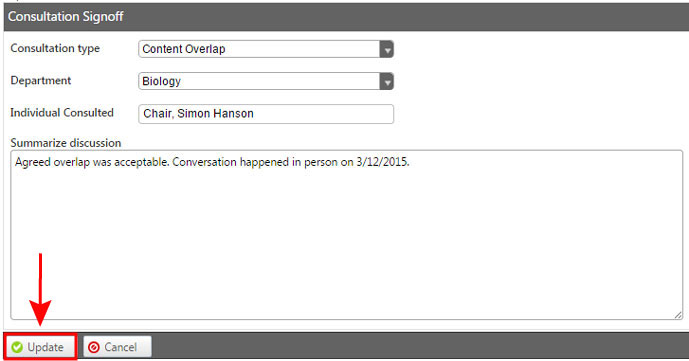
The above screenshot shows you the fields available for edit. Make any changes you need, and then click the Update button to save those changes.
More questions?
For more information on requisites, refer to the Curriculum Handbook's:
