The Noncredit Admissions and Records Office will be CLOSED Saturday, March 19 through Sunday, April 6 for Spring Break.
Spring Semester registration is available now.
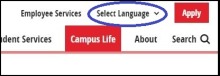
- Use the "Select Language" menu at the top right of this screen to choose your language.
- Usa el menu "Select Language" en el parte ariba y derecho de esta pagina para seleccionar su idioma.
- 使用此屏幕右上角的“Select Language”菜单选择您的语言
CCSF offers FREE Noncredit classes for students living in California!
Learn English, earn your high school diploma, prepare for citizenship, develop job skills, and more. Noncredit classes are free and available throughout the city.
What is Noncredit? Use the Links section to learn more about Noncredit Programs and view the current Class Schedules. Scroll down to read the FAQ (Frequently Asked questions).
I am ready to apply. Scroll down to see How to Apply and Register.
I have a student ID number. What next? The Student Guides page has instructions for myCCSF RAM ID login, Student Email access, Schedule and Registration, and Canvas/Online learning.
I need an academic record. Scroll down for information about Noncredit Records Requests.
Need help? The Contact Noncredit Admissions section tells you how to reach our staff, in person or online.
How to Apply and Register
Option 1: New Noncredit students can complete and submit the online Noncredit Application. (Please refer to the Application Guide for instructions on how to fill out the application)
Option 2: Submit a completed Noncredit Application (English / Spanish / Chinese) by email to nc_admit@ccsf.edu
Students will receive a welcome email confirmation with a student ID number starting with an S, @, W, or WA.
Use the Student Guides page to learn how to access your student accounts and register for classes.
Need Help? Email nc_admit@ccsf.edu if you have any problems or questions about registering!
Instruction dates and locations for each class are listed with your schedule information in your myRAM Portal.
For help attending online classes, see the Student Guides page
Student Services
City College offers many academic, financial, health, and support services. Use the link below to see what is available.
CCSF Student Services
Sparkpoint Center
The SparkPoint center helps improve access and navigation to student essential resources. SparkPoint works with students and families to meet basic needs including; food and housing, employment and education resources, and financial planning.
SparkPoint Center
Counseling
Schedule a counseling appointment or drop-in session with Counseling Services.
Counseling Services
Financial Aid
Noncredit students enrolled in qualifying certificate programs are eligible for financial aid. Please contact the financial aid office for eligibility.
Financial Aid Office Website
Noncredit Records Request
Option 1: Student may request by submitting a Record Request Form and a photo ID to nc_admit@ccsf.edu.
Please allow 2 to 4 weeks to process.
Option 2: Visit the Noncredit Admissions and Records office at 50 Frida Kahlo Way, room MUB 150
Notes: CCSF transcripts do not contain courses in progress.
Records prior to Fall 1984 require at least 6 to 8 weeks processing time.
You may view and print out a copy of your unofficial CCSF transcript for free in your myRAM Portal.
- Login to myRAM Portal with your student ID and password.
- Click on Student Portal
- Click on Unofficial Transcript to view your up to date unofficial transcript.
- To print a copy of your unofficial transcript, use your browser print option.
Option 1: Student may request for an enrollment verification by submitting a Record Request Form and a photo ID to nc_admit@ccsf.edu.
Option 2: Visit the Noncredit Admissions and Records office at 50 Frida Kahlo Way, room MUB 150
Note: Enrollment Verifications show zero attendance hours for classes with census-based attendance (this includes most online classes). Contact Noncredit Admissions & Records if you need more information.
Noncredit Admissions Frequently Asked Questions
- 18 years of age or older
- A minor who may benefit from instruction and has permission from both their local high school district and a parent/guardian
- Noncredit classes are for students who are currently living in California.
- Students with a F1 visa may enroll in noncredit courses, however, they must be enrolled in a full-time status (twelve units) at their home school. NONCREDIT COURSES CANNOT COUNT TOWARD FULL-TIME STATUS. Please check with your international counselor for more information.
- A B-1/B-2 Visa is prohibited from taking classes.
No, only classes designated as Noncredit are eligible for Noncredit admissions.
CCSF offers Credit and Noncredit courses - check the Class Schedules to see what is available.
Students interested in taking Credit classes for personal enrichment should contact the Credit Admissions and Registration Offices for more information.
If you are planning to take a Noncredit ESL Class, Please use our self-guided placement to find your level.
CCSF Student Photo ID Cards are available for credit and noncredit students. You must be registered in the current semester in order to obtain new or replacement Student Photo ID cards. Please contact your campus for hours of availability to obtain a Photo ID card.
- Official Noncredit Transcripts
-
Option 1: Student may request by submitting a Record Request Form and a photo ID to nc_admit@ccsf.edu.
Please allow 2 to 4 weeks to process.
Option 2: Visit the Noncredit Admissions and Records office at 50 Frida Kahlo Way, room MUB 150
Notes: CCSF transcripts do not contain courses in progress.
Records prior to Fall 1984 require at least 6 to 8 weeks processing time.
Unofficial transcripts may be obtained by the student via myRAM.
Noncredit students are eligible for financial aid as long as you enroll in a qualifying noncredit certificate program. Please contact the financial aid office for eligibility.
Financial Aid Office Website
- Log in to myCCSF
- Go to myRAM Portal
- Click on Faculty Services
- Click on Drop Roster
- Double click on the class under Subject of the course that you need to report Census
- Click on the drop box under Action to choose Drop with W for students you need to drop
- Click the Submit button at the bottom of the page after all Action is chosen. When there is no Action to drop students, you will still need to click on the Submit button to complete the Census submission process
- Verify the list and click on Confirm
- Students dropped successfully message will appear
- Select another class and start over if you have more than one class
- Log in to myCCSF
- Go to myRAM Portal
- Click on Faculty Services
- Click on Drop Roster
- All CRNs will display. Double click on Total Roster for the class that you want to drop students
- A list of students for that CRN will display. Click the drop down menu under Action and choose Drop with W
- Click the Submit button at the end when finish
- Click the Confirm button
- A “Dropped Successfully” message appears
- Log in to myCCSF
- Go to myRAM Portal
- Click on Faculty Services
- Click on Final Grades
- Click on a class under the Grading Status that needs to enter grade
- Assign grade using the drop down menu
- Click the Save button at the bottom of each page
- A "Save Successful" message appears
