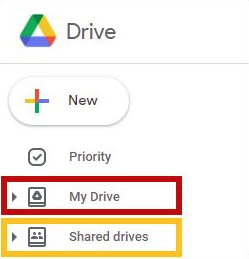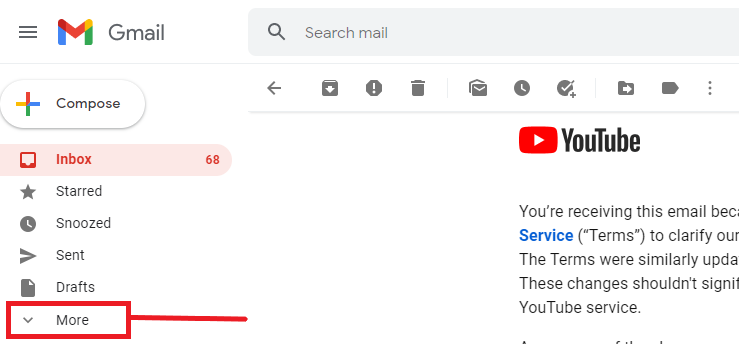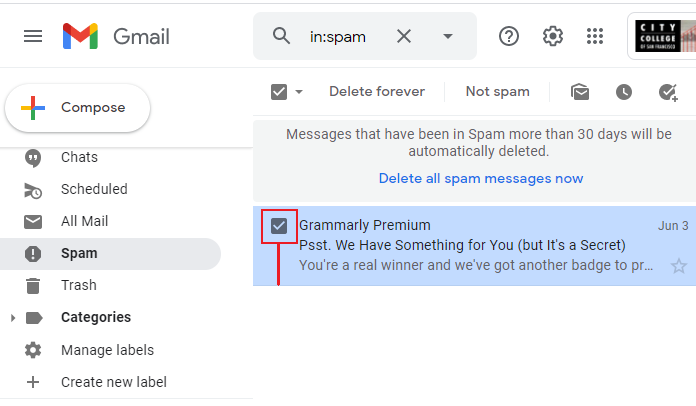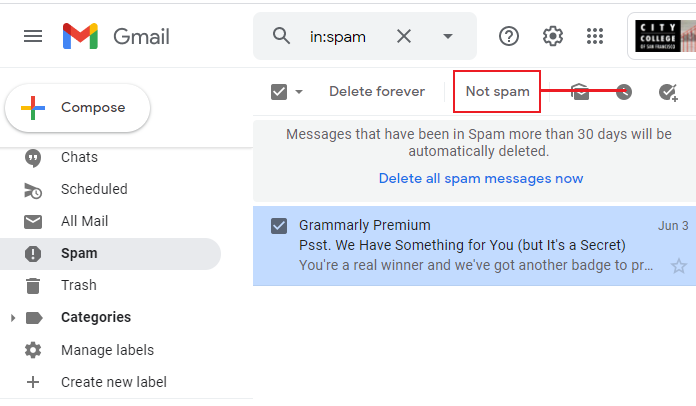CCSFmail is the official student email account used at the City College of San Francisco.
City College of San Francisco automatically creates CCSFmail (Google Gmail) accounts for all students. All official CCSF communications are sent to this account and not to any other email accounts.
The benefits of CCSFmail to students are:
- An email address, a reliable, secure email service, and a powerful anti-spam service
- Useful collaboration tools such as Google Docs, and web-based tools such as word processing, spreadsheets and presentations
- Access to calendaring, tasks, and scheduling features
- The .edu address entitles you to educational discounts to software, etc.
- A Google Workspaces account with 1GB of storage
Use of Email
College use of Email
Email shall be considered the primary mechanism for delivering official communication by CCSF to students. The College retains the right to send official communication via email to the official CCSFmail email addresses of students with the full expectation that those communications will be received and read in a timely fashion.
It is recognized that certain communications may be time-sensitive. Therefore, students are expected to check their email on a frequent and consistent basis to stay current with College communications. Although you can easily forward your CCSFmail to another account, forwarding is not always reliable. The best way to ensure that you get all your CCSF email is to actively use your CCSFmail account.
Official CCSF communications contain information that students must have to conduct business with the College and for which they will be held accountable. Examples of official communication can include, but are not limited to:
- Web registration date
- Testing and prerequisite information
- Financial Aid information
- Online class access
- Knowledge of information mandated by federal, state or local laws
- Library materials reminders
- Faculty communication to students
Faculty Use of Email
Email shall be considered an appropriate means for official communication by faculty with students. As such, faculty can require students to check their CCSFmail email on a specific and/or regular schedule.
Student Use of Email
Once a student receives a CCSFmail email account, all official communication from the College shall be directed to that account. Students are expected to check their CCSF email account on a frequent and consistent basis.
Forwarding Email
Students who choose to have their CCSFmail email forwarded to a private, unofficial email address (e.g., hotmail.com, yahoo.com, etc.) that is outside the college network address (ccsf.edu) do so at their own risk. The College is not responsible for any difficulties that may occur in the proper or timely transmission or access of email forwarded to any unofficial e-mail address.